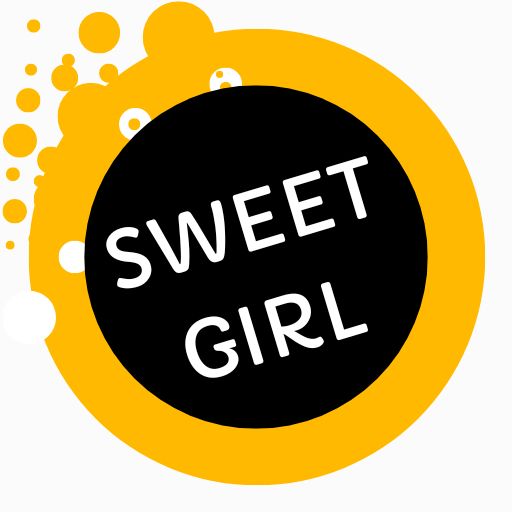[ad_1]
Not many people know about all the neat things your iPhone can do, so here’s a list of these cool hacks: how to do them, what to use them for, and why they’re some of my favorites!
1. Assistive Touch
Now, I know some of us might have just upgraded to the new iPhone 13, but here I’m stuck with one with a home button. Breaking the home button was never intended for my iPhone SE, so now I can’t even close my apps or move around. Luckily, before that happened, I got used to using the assist key, and the feature saved my life. Since the dot can be easily customized, it allowed the dot actions to work as my home button, my app switcher, my screen lock and even more options! So if you ever miss your home button on that brand new iPhone, suffer from home button malfunction, or just want a little variety when it comes to accessing your iPhone , here’s how to use the AssistiveTouch.
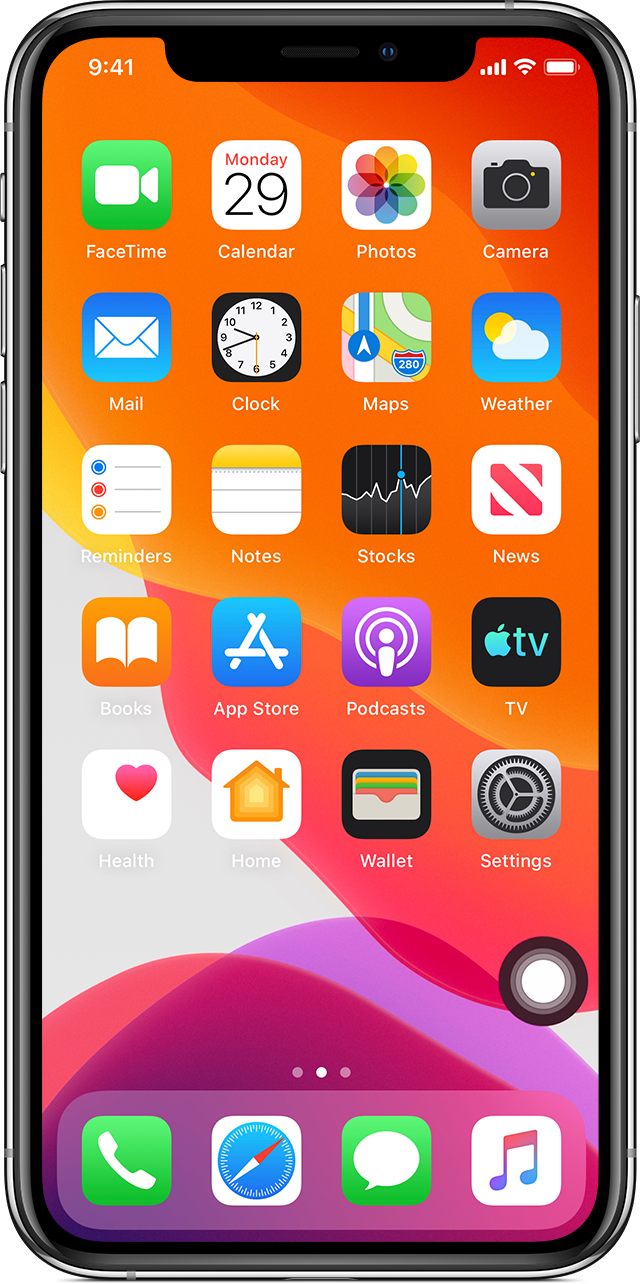
Head over to your settings app, then scroll down to Accessibility. Once you are there, click on it and scroll down to To touch. After clicking on To touch, the first thing you will see is Assitive Touch. Opening this tab will allow you to activate Assitive Touch where a dot will appear on your screen. You can then customize the single tap, double tap, and long tap actions on the dot. I have mine as Home, App Switcher and Lock Screen respectively. Some other options allow you to quickly access the camera or take screenshots. Play around with the different functions and see what works for you!
2. Gadgets
Widgets are one of my favorite things that Apple has decided to add to its iPhones; it allows you to add different styles and customize your home screen! Different apps like Spotify and Twitch allow you to add their app widgets to your home screen, while you can download apps to help organize your iPhone according to the mood you’re feeling. To access your widgets, press and hold on an app or on your screen until you can edit pages. So, look in the upper right corner, where you will find a plus. Click it to reveal a bunch of widget options for all the apps you have on your phone! By clicking on each option, you can choose between a smaller, medium, and larger widget to add to your iPhone. Once you’ve added a widget, you can move it around your screen like you do with apps.
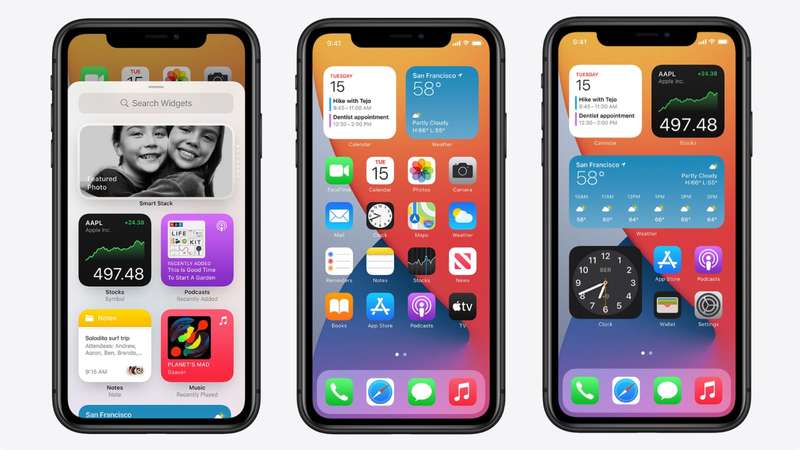 My app widgets consist of Weather, Spotify, Calendar, and Finch, a self-help app. These allow me to easily access them without scrolling through entire pages of apps and folders. I also have decorative widgets and custom app icons, so let’s talk about that next.
My app widgets consist of Weather, Spotify, Calendar, and Finch, a self-help app. These allow me to easily access them without scrolling through entire pages of apps and folders. I also have decorative widgets and custom app icons, so let’s talk about that next.
3.Smith Widget
I can’t talk about widgets without talking about the app I used to customize mine. Widgetsmith is an app from the App Store that you download to your phone to help you customize widgets and app icons! I use it to add photos of my friends, chats and quotes to my iPhone home screen.
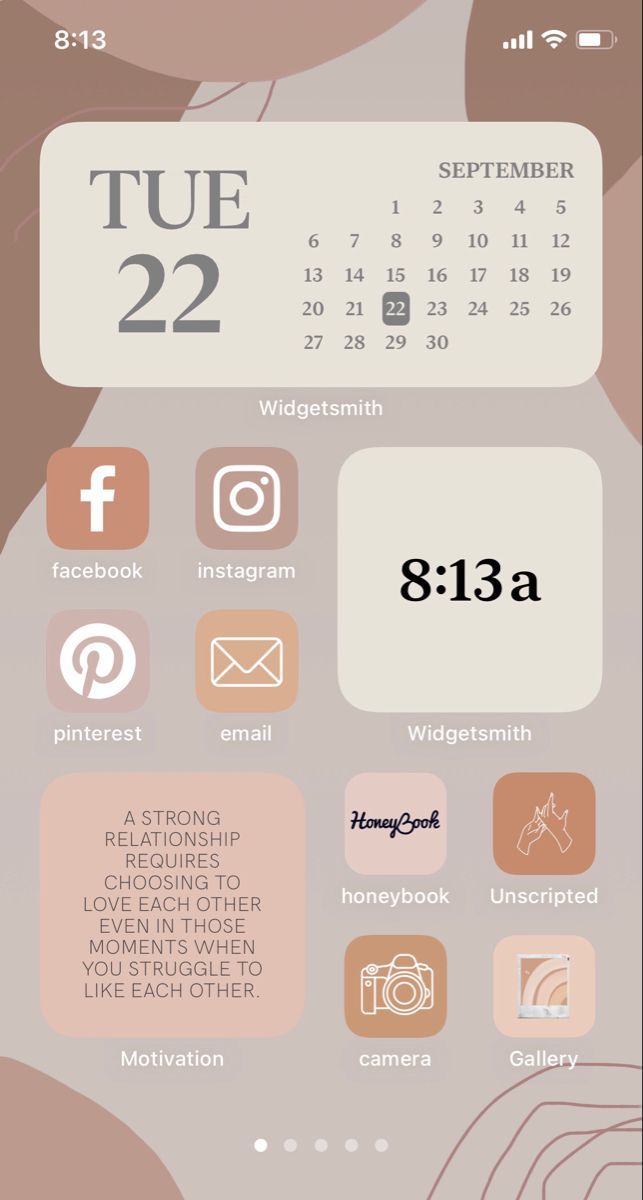
It allows a perfect aesthetic on your IOS device. Once downloaded, open the app to reveal different options for small, medium and large widgets. Selecting “add a small (or medium/large) widget” opens options for photos, styles, themes, etc. I suggest you name your widget when creating it! When the widget is saved in the app, you can follow the same process of adding Apple app widgets to add them to your screen. Once a Widgetsmith widget is added to your screen, you need to click on that widget in order to select which photo/custom widget with options on the side – that’s why naming it would make it much easier to know which widget appears as what . There are many ways to personalize your iPhone.
4. Rapid Fire Camera Hacks
Instead of painfully taking thousands of photos for the perfect Instagram shot, why not try this hack that turns the photos you take into videos? Open your Camera app and go take a picture. If you hold down the button you press to take a photo normally, after a few seconds it changes to a video. You can lock this video by sliding the button to the right.
Now you might be wondering, why shouldn’t I just take a normal video? This hack allows you to configure the exposure in which you want your photo/video to be taken. Other times you may just take pictures of something but want a video. This gives you a chance to do so without sweeping and potentially missing the big moment!
Another handy feature is panorama, useful for many unique photos! Landscapes to put the same person in the photo 5 times, the panorama has it all. Open the camera app and swipe all the way to the right until you hit “PANO.” Clicking the camera button will start recording the screen as a video, tracking everything your camera sees. It produces beautiful sunsets like the one I took here (yes, I took it with my iPhone 7) or creative panoramic illusions.

5. Notes → PDF
Have you ever needed to convert a physical paper to PDF, but don’t want to worry about scanning it through a machine or downloading additional apps? Well, Notes app is here for you. Open it, create a new note and tap the camera icon. This brings up different options and you want tap scan documents. This will open a camera frame for you to take photos of the document you want to convert to PDF, and you can adjust the size of what you scan next. Once you’ve saved it, you’re ready to share it, email it to your computer, or submit your assignments online. 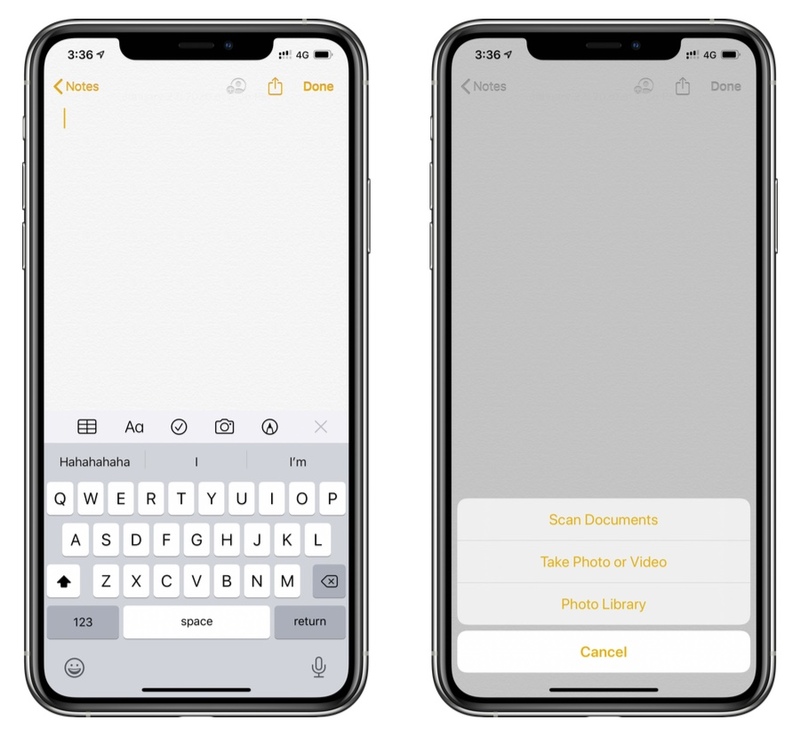
And so, hopefully, you have learned some additional hacks and features to use and add to your iPhone. I use all of these hacks daily, especially the AssistiveTouch (no new iPhones for me), and these are the most useful and creative ones that I’m so happy to share with you!